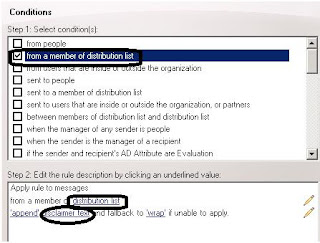My example setup is as follows:
There are 2 locations connected with a direct line. The Remote location is used just for a disaster recovery and there are no users in the remote site.
There is one DAG configured which is extended to the remote site. The active databases are located in the current location and passive in the remote site. As both are in the same AD site, CAS array is extended to the remote site.
The first step is configuring the Kemp Load Balancer pair in the current location:
In this article, I am going to explain using Kemp Load Balancer HA pair in a 2 arm configuration:
Consider the names of the Load Balancers as LM1 and LM2
I am using the following Network Configuration
Internal IPs DMZ IPs
LM01 10.1.1.2 192.168.10.11
LM02 10.1.1.3 192.168.10.12
Shared IP 10.1.1.1 192.168.10.10
Note: The shared ips are used for identifying the load balancers as pair. So in any case, if you need to specify the LM as gateway, you need to use the shared ip as gateway IP.
Power on the First Load balancer LM1 and connect the Eth0 port to any of the hub.
Connect the laptop or desktop to the same hub and assign any static ip address in the range of 192.168.1.110/111
Eth0 Port is connected to DMZ.
Eth1 port is connected to the internal network.
TO open the Kemp load balancer configuration, in the internet explorer type
https://192.168.1.100
It prompts with the user name and password. Type the user name as bal and the password information would have been given when you purchased the load balancer
The First and foremost is to configure Ethernet ports and providing the default gateway.
Now eht0 and eth1 ports need to be configured. In the Right hand side pane, select the system Configuration as shown below
Select eth0 and specify the address below:
Specify the eth1 as follows:
By default, the management IP is configured on the eth0. But as eth0 is connected to DMZ, I would like to manage my Load balancer using Eth1.
To do that, Go to system configuration, Miscellaneous Options, and select Remote Access
Configure Local DNS Configuration:
I am not explaining you step by step here..
But the Host name I configured is LM1
I added the internal DNS server Ips in the DNS Configuration and the domain test.com.
The other important thing is configuring the default Gateway address:
The default gateway address should be the DMZ network.
You can specify the internal network additional routes in the additional routes tab.
Now you can reboot the load master by going to system administration and system Reboot.
This is the basic configuration required before you start with configuring CAS Array Virtual Services.